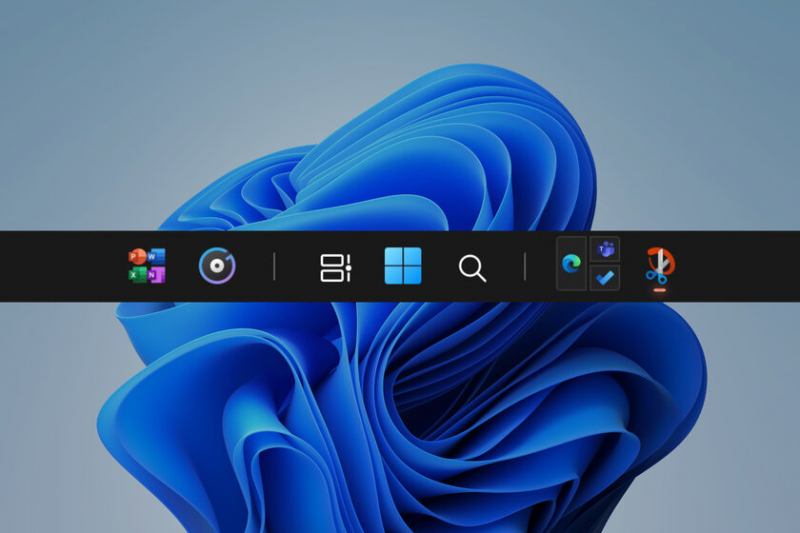10 сочетаний клавиш в Windows, о которых знают только продвинутые пользователи

Горячие клавиши — отличный способ сэкономить время. С ними не нужно будет отрывать руки от клавиатуры и тянуться к мыши для перемещения по операционной системе и её возможностям. В этом материале собраны действительно полезные комбинации, которые сделают работу за компьютером более удобной и продуктивной.
Win + X
Эта комбинация открывает меню, которое содержит пункты для быстрого доступа к различным системным элементам. Отсюда контролируется компьютер и его питание, запускается поиск, активируется диспетчер задач и не только. Это же меню можно вызвать кликом правой кнопки мыши по кнопке «Пуск».
Win + V
Эта комбинация открывает журнал буфера обмена, который позволяет хранить несколько элементов для их использования в дальнейшем. Чтобы активировать буфер обмена, нужно перевести в активное положение переключатель «Вкл.» в меню «Параметры» > «Система» > «Буфер обмена».
Win + G
Эта комбинация открывает игровую панель Xbox Game Bar. Это — встроенное приложение Windows 10 для записи и трансляции всего, что происходит на экране. Игровая панель также позволяет делать скриншоты, не устанавливая при этом каких-то дополнительных приложений.
Win + W
Эта комбинация открывает Windows Ink — программу, которая содержит все необходимые функции для работы с пером. С помощью неё можно сделать снимок экрана и сразу же отметить на нём всё необходимое. При этом не нужно устанавливать специальные сторонние утилиты.
Win + L
Эта комбинация блокирует экран вашего компьютера. Для того чтобы снова вернуться в систему, нужно будет ввести пароль. Это сочетание клавиш полезно тем пользователям, которые часто отлучаются со своего рабочего места и при этом не хотят, чтобы «любопытные» коллеги просматривали их наработки.
Win + 1, 2, 3, 4…9
С помощью этой комбинации можно открывать программы, которые закреплены на панели задач. Цифры соответствуют ярлыкам слева направо — в приведённом ниже примере сочетание клавиш Win + 1 открывает браузер Opera, Win + 2 — выстроенный почтовый клиент, а Win + 3 — Microsoft Edge.
Win + A
Эта комбинация открывает встроенный центр уведомлений Windows 10, в котором отображаются оповещения используемых приложений. Более того, здесь же есть тумблеры для быстрого переключения возможностей компьютера, включая контроль сетевого подключения и заряда.
Win + стрелка вправо/влево (→, ←)
Эта комбинация закрепляет активное окно в определённой части экрана. Если нажать Win + →, оно будет привязано к правой части интерфейса системы; если Win + ←, то оно, соответственно, автоматически примагнитится к левой. Это удобно для использования нескольких приложений на широком мониторе.
Win + Tab
Сочетание клавиш, которое показывает все запущенные виртуальные рабочие столы. После использования данной комбинации пользователь сможет создать новый рабочий стол или же закрыть тот, который уже не используется. Очень удобно для контроля своей многозадачности.
Win + Ctrl + стрелка вправо/влево (→, ←)
Комбинация клавиш, которая позволяет максимально быстро переключаться между виртуальными рабочими столами. Если пользователю нужно перейти на следующий рабочий стол, то нужно нажать Win + Ctrl + →, если необходимо вернуться к предыдущему — Win + Ctrl + ←.
Источник trashbox.ru 10.08.2021