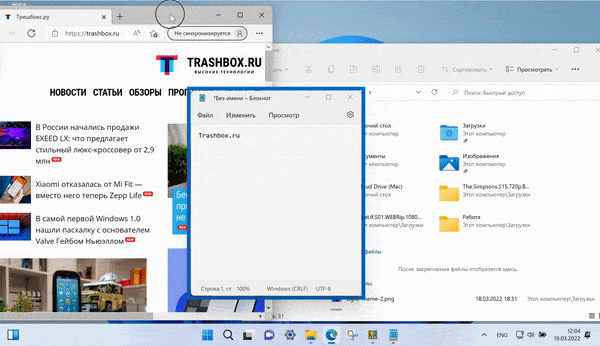Как в Windows 10 и 11 закреплять окно поверх других. Очень удобно с калькулятором

Windows не идеальна даже в одиннадцатой номерной версии — в системе порой не хватает удобных функций, которые разработчикам было бы не очень-то сложно реализовать. Одна из таких — закрепление нужного окна поверх других, чтобы оно при любых обстоятельствах оставалась на переднем плане, то есть не перекрывалось ничем другим. Стандартными средствами системы сделать это нельзя, но Microsoft предусмотрела лайфхак — такая возможность доступна благодаря утилите PowerToys.
💡 PowerToys — это официальная бесплатная программа, выпускающаяся Microsoft для продвинутых пользователей и распространяющаяся через GitHub. Она содержит много действительно интересных и полезных возможностей, которых почему-то нет в самой Windows. Эта статья выходит в рамках цикла материалов про PowerToys, в котором читателя знакомятся с занятными функциями утилиты, пригождающимися в ежедневном использовании.
Как всё выглядит и работает
На практике всё выглядит довольно просто — необходимо кликнуть мышкой на нужное окно, сделав его активным, и просто нажать выбранную комбинацию клавиш. После этого оно выделится цветом и закрепится поверх других. Чтобы снять закрепление, необходимо проделать то же самое.
Что можно настроить
Утилита PowerToys предназначена для продвинутых пользователей, поэтому разработчики не поскупились на детальные настройки функции, можно отрегулировать буквально каждый элемент.
- Сочетание клавиш для активации — по умолчанию используется сочетание Win + Ctrl + T (программа указывает последнюю клавишу для русской раскладки), однако его можно поменять на любое другое, начинающееся на кнопку Win, Ctrl, Alt или Shift. Также, при желании, можно выключить активацию закрепления окна при игровом режиме (чтобы случайно не сбить игру).
- Выделение закреплённого окна — по умолчанию окно визуально выделяется рамкой, но это можно отключить. Если же вас устраивает выделение, его можно настроить, выбрав нужный цвет и указав толщину выделяющей рамки.
- Звук при закреплении — его можно только отключить, выбирать свою мелодию нельзя.
- Исключения — можно добавить приложения, которые не будут подчиняться программе и закрепляться. Они добавляются вводом их исполняющего файла — к примеру, notepad.exe (для «Блокнота»).
Как настроить опцию
Материалы по теме:
- 5 альтернатив «Проводника» в Windows: они лучше и по функциям, и по дизайну
- 15 тем для Windows 10, меняющих систему до неузнаваемости. Долго искал четвёртую!
- 3 программы, которые прокачают Пуск в Windows 10. Он станет удобнее и функциональнее
- 7 бесплатных утилит для Windows, о которых знают только продвинутые пользователи
- 8 бесплатных утилит для Windows 10, которые делают систему гораздо удобнее
Источник trashbox.ru 22.03.2022